QC-Concrete Version 2 Support Topics
Click on a category to show that category's support postings.
Data Entry
- How to delete a reviewer from the "Misc. Project Data" reviewer list
- Select Reports > Misc Project Data > Report Data for this Project.
- Drop down the Reviewed By list and select the name of the reviewer that you want to delete.
- Press function key F5.
- Select a different reviewer for the project.
- Deleting QC-Concrete projects
- Set the project's status to inactive (Edit > Project Status, select the project, hit the left-pointing arrow).
- Archive the project (select the project from the Inactive Projects list, click on Archive Inactive Project, confirm, pick an unused name for the archive database).
- Using Windows, navigate to the archive database and delete it. (More information about how to archive projects in Section 7 of the User's Guide.)
- The data entry screen includes prompts for data that does not print on the reports
- An incorrect design strength is automatically inserted during data entry
- Changing a project number
- Start a new project with the correct project number. Select the erroneous project number as the project from which client information and report data are to be copied.
- Create the next report that you have to enter.
- Select one of the reports previously entered with the wrong project number.
- Select the menu option Edit > Change a reports Project, Report Number or Date.
- Select the correct project.
- Repeat the previous three steps for each report that has the wrong project number.
- Strengths are not being rounded to the nearest 10
- When attempting to enter more specimens the program reports "Warning, number of specimens entered exceeds number of specimens in test"
- After "Hold" is typed into the Age of test column, in the break table section, the program changes the value to 0.
- Adding a calculated unit weight column
- Using Tools > Options > Report Setup pick a test type, then under "Data entry settings" pick "Break Table Layout" and Setup Now.
- Click on the Dim2 and Dim3 fields. If one has the title "Height" select it. If neither is Height, select one that is not currently visible and make it visible, and give it the title "Height".
- Set its calculation component to "Height for Unit Weight".
- Next, Click on the "Weight" field, make it visible, and set its calculation component to "Specimen Weight".
- Next, Click on the "Unit Weight" field, make it visible, and set its calculation result to "Cylinder Unit Weight" or "Prism Unit Weight".
- To have L/D corrections applied to cast cylinder tests
- Using Tools > Options > Report Setup pick the cast cylinder test type, then under "Data entry settings" pick "Break Table Layout" and "Setup Now".
- Click on the Dim2 field. It has the title "Height".
- Set its calculation component to "Length for L/D Factor".
- Importing tests entered using a job-site laptop
- To change the way specimens are sorted in the break table
Click on a headline to display help
To delete the name of a report reviewer from the list:
Deleting projects from the QC-Concrete database is a three step process:
If you're printing using a custom report, prompts for data that we removed from your custom report also need to be manually removed from your data entry screen. Section 3.3.4 of the User Manual describes how to delete the extraneous data entry fields.
If you're using a stock report form used the data entry form customization facility to add more fields to your data entry screen expecting that doing so would also modify your report form, unfortunately the program's report forms are not user-modifiable. However, we do offer report customization for a fee. To get a quote for the cost involved, fax a copy of the form you'd like to have produced to +1 970-223-0668, or email it to us.
Whenever an Mix ID is entered, QC-Concrete will search the Mix Table in the database for a match. If one is found, the design strength entered for it will be transferred to the data entry screen. If the same mix has more than one design strength this method will not work. You can solve the problem by assigning the mix 2 the Mix IDs, one for each strength, or you can delete the mix from the mix table. See Sec. 5 of the user manual for more information.
To correct one or more reports that have been entered with an incorrect project number:
To change the way strength results are rounded, right click on
the Break Data table. A popup menu will appear: click on
"Configure Break Table Section". In the list of Break
Table Fields click on "Strength". Under "Numeric
Format" select "Nearest 10".
(See
Section 3.9.6 of the User's Guide — which you can find by
selecting Help > Online Manuals — for more
information.)
Check the value entered for "Number of specimens" (in the field data section). If it is smaller than the number of specimens you are trying to enter you will get the error. You can disable this feature by disabling "New user features".
Go to Tools > Options > Report Setup. Under "Pick Report Template" select the test type that has the problem. Under "Data entry settings to be used" select "Break Table Layout" then click "Setup Now". Under "Selected Field" pick "Age". Then, for the numeric format, pick "Text".
One of the features added in version 2.2.235 is the ability to calculate the unit weight of a specimen based on dimensions and weight of specimen. To have this calculation performed, make the following changes:
Note: This will not add the Unit Weight to reports. The standard QC-Concrete reports do not include Unit Weight, so if it is needed on a report, use the support form to request a custom report quotation.
If non-standard (L/D <= 1.75) specimens are tested the program has the ability to calculate the D39 section 8.2 L/D factor and apply it to the strength result. To have this calculation performed, make the following changes:
Note: This will prevent the Unit Weight from being calculated. If both are needed on a report, use the support form to request a custom report quotation.
Hook your laptop up to the office network, and make sure to share the laptop's drive. On the computer used for office data entry, map the laptop's shared drive with a drive letter, then run QC-Concrete and select Edit > Project Status. On the Project Status form click on Retrieve Archived Projects. Select the mapped laptop drive, then navigate to the database. Each project in the laptop database can be imported individually.
Go to Tools->Options->Data Entry Screen. Select one of the 3 options for the sort order of breaks (aka specimens).
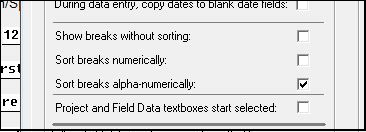
Reports
- Miscellaneous Report Data and Test Standards (ReportData)
- How do I change the reported by name and title at the bottom of reports? How do I change the address at the top of reports?
- How do I change the test standards that are referenced at various places in reports?
- On printed reports there are places for reporting data for which there are no corresponding data entry fields
- Are custom report forms available?
- How to add a signature image to reports
- The name you have printed on the report may have periods in it. Like
"Mr. John B. Goode, P.E." The corresponding signature
image file name should not have the periods. In example the file name would
be
Mr John B Goode, PE.BMP. - Since you will be using Report Data, a reference project (section 4.3.2) should be created. The reference project will insure that all new projects have the Report Data you need. So we recommend that you set one up if you have not already done so.
- How do I add a logo to the report?
- How do I print a report on letterhead?
- Can breaks be sorted on the report?
- How do I report Metric data?
- I have a project that saves PDF files in a folder, but I want to be able to change the file name each time
- Summary report SUMMARY14 does not include hold specimens
- The fracture type diagram does not include fracture type "C"
- The fracture type diagram is the old letter type instead of the new numeric type
- One or two particular projects do not print when a set of reports is printed. All other projects print fine
- Why are section titles on reports printing fuzzy?
- 28 DAY REQUIRED STRENGTHS are not printing on reports and break lists
- "Hold specimens" are not being listed on summary reports
- When a batch of reports are printed, single reports are occasionally randomly out of order
- Occasionally, normal characters on reports appear bold, or printed double
- How do I add a disclaimer to the bottom of a standard, BASIC form, like BASIC0.CRP?
- There is no place to enter the Date Placed, what do I do?
Click on a headline to display help
Say you have something that is likely to be the same on every
report you print, like C-31 as a test
standard, or Freddy Jones as the reporting
person's name. QC-Concrete lets you establish those in advance
so you need not enter them with every test.
You do this by using a program feature called Report Data.
Certain values can be selected just once for an entire project
and they will appear on all reports. Of course, it is a little
more complicated than that, so for the full explanation see the
User's Guide Sections on Report Data. These are 6.1.8, 4.3.2, and
9.10.2 for Test Standards and Sections 6.1.7, 4.3.2, and 9.10.1
for names, titles, addresses, etc.
The Reported By name and title can be set to a default value for each form and project. Similarly, the licensee's address can be set by the user. Additionally, their values for all new projects can be set to default values. To set them for a specific project, select Reports > Misc. Project Data > Report Data for this Project. (Section 6.1.7 of the User's Guide, which you can find by selecting Help > Online Manuals, covers Report Data.)
(As an aside: The last three Report Data items, #14, #15, and #16, are also used for QuickData data entry of Field Data, which is covered in Section 4.4.3 of the User's Guide.)
To save time when you start a new project you can copy an existing project's miscellaneous project data (including the Reported By name, title, and license address): When creating a new project, click on the Select Project button. A list of existing projects will be displayed: pick the one to copy the Report Data from. See Section 4.3.2 for additional information about using an existing project's Report Data with new projects.
Also note that you can change the Report Data titles displayed on the screen. Information about doing this is in Section 9.10.1 of the User's Guide.
The TEST STANDARDS can be set to a default value for each form and for each project. Additionally, their values for all new projects can be set to default values. To set them for a specific project, select Reports > Misc. Project Data > Test Standards for this Project. (Section 6.1.8 of the User's Guide, which you can find by selecting Help > Online Manuals, covers Report Data.)
To save time when you start a new project you can copy an existing project's miscellaneous project data (including the Test Standards): When creating a new project, click on the Select Project button. A list of existing projects will be displayed: pick the one to copy the Report Data from. See Section 4.3.2 for additional information about using an existing project's Report Data with new projects.
Also note that you can change the Test Standard titles displayed on the screen. Information about doing this is in Section 9.10.2 of the User's Guide.
This problem is usually related to custom forms. Since the screen layouts are rarely sent with custom report forms, new fields on custom reports must be manually added to the report's screen layout. If we forgot to tell you what fields we added, call us. Then refer to Sections 3.3.4 and 3.7 of the User Manual which describes how to add and arrange data fields.
This problem may also occasionally occur with a standard form, as we do update them from time to time: If the update adds new fields to a report form that's installed as a program update, unfortunately, the data entry screen will not change. The new prompts must be subsequently added manually by the user. Section 3.3.4 of the User's Guide (Help > Online Manuals) explains how this is done.
We do offer report customization for a fee. To get a quote for the cost involved, fax a copy of the form you'd like to have produced to +1 970-223-0668, or email it to email it to us.
Currently the only form directly supporting signatures is a
modified version of the standard cast cylinder form called
BASIC0sig. To add your signature to a it, create a bitmap (.BMP)
with your signature (900x225 is a good size). Save it in the
QC-Concrete program folder with a name like John
Goode.bmp. Then run QC-Concrete and set its Report Data,
Reviewed By name to John Goode. (Report Data is
explained in the user manual section 6.1.4.) The upshot is that
the name you enter or select in each project's Report Data section
is printed below the signature line on the report, and the BMP
with the same name is displayed above the line.
Notes:
QC-Concrete includes a set of forms that can print a company's
logo. To have your logo print on these forms first save your logo
in BMP format in the QC-Concrete program folder, using the name
QCC-LOGO.BMP. If you don't know where your QC-Concrete
program is located run QC-Concrete then check Help-About. The
location of the program is listed as the Path.
Then select
BASIC0LOGO.CRP as your cast cylinder report form
(Tools > Options > Report Setup) For other test types select
BASIC1LOGO.CRP (beams), BASIC3LOGO.CRP
(mortar cubes) etc. (For more information about choosing report
templates see "Pick Report Template" in the user manual
index.)
If you aren't satisfied with the size at which the program
prints your logo, take the following steps
a) Using a text
editor like Notepad open the report form file (i.e.
BASIC0LOGO.CRP)
b) The 7th line is:
11,
"QCC-LOGO.BMP", "QCC-LOGO.BMP", 0.04, 0.04,
0.050, 0
c) "0.050" is the size
factor; increase or decrease it to change the logo size
Be
sure to keep backups of your changed form as it is a standard
program form that will be replaced with the factory version with
any update.
QC-Concrete ships with report forms designed for printing on
letterhead: LH-UL-0.CRP for cast cylinders,
Go to Tools > Options > Screen Layout. There you can select:
Show breaks in order entered
Sort breaks numerically
Sort breaks alphanumerically
The order used for the report is the same order used for the screen
display.
Since the program does not specify units, it is not specifically US or Metric, so, for US units, enter dimensions in inches and loads in pounds — the resulting strength will be in PSI. For Metric units, enter dimensions in mm and loads in N — the resulting strength will be in mPa.
Another option is to use the USMET0.CRP form for
Cast Cylinder reports: all data is entered in US units but the
report gives both US and Metric units.
Still another option is to have a completely custom form designed that reports exactly the information you desire in the units you need. Contact GEOSYSTEM for more information about this option.
Go to Tools > Options > Report Setup then click on "Setup Now" in the "PDF Setup" box. Select the project you need to change then click the "Set to hardcopy" button. You might try experimenting with some of the other settings on that screen to see if you like them.
Go to Tools > Options > Break Lists Setup. In the frame titled "Omit Reserves" enter the hold designation you are using for your hold specimens. It does not matter if the checkbox is checked or not.
ASTM C39-04a no longer references break types by letter, nor
does it include the old "cone and shear" fracture type
"C" designation. The break type legend diagram currently
distributed with QC-Concrete includes both the new numeric
designation and the corresponding old letter designation, except for
the discontinued "C" fracture. The new, numeric
only, break type legend is in the QC-Concrete program folder with
the file name BREAKS1_NEW.WMF. To use it, rename it
BREAKS1.WMF. The old, letters only, break type
legend is in the QC-Concrete program folder with the name
ASTM C39 went to a new fracture type designation system in 2004. To get the new break diagram apply the latest QC-Concrete update.
The projects which are not printing are probably designated as PDF export projects. See sections 3.3.4 and 6.1.3 of the QC-Concrete User Manual for additional information.
Open the properties for your printer and change the setting for "TrueType Font" from "Substitute with device font" to "Download as SoftFont". The wording for your printer's properties may be different, and locating the "TrueType font" setting make require some poking around, but when you get it set to "Download" that will fix it.
Users can add the field "Design Age" to their data entry form and enter 28 for each report. Alternatively, v 1.5.8 assumes that if there is no "Design Age" data entry field, then the design age is for 28 day, and includes it automatically.
Sorry about that: The way you designate "hold specimens" must be set in Tools->Options->Break List Setup->Omit Reserves. Enter the term you use for your hold specimens such as "hold" or "reserve". Regardless of the state of the associated checkbox the term must be entered.
This is due to a setting in the printer's properties. Open the properties for your printer and select the advanced tab. Select the check box for "Print spooled documents first"
Change the driver setting for "TrueType Font" from "Substitute with device font" to "Download as SoftFont".
First, update to the most current version: QC-Concrete update.
Then you can go to Tools->Administrator Tools->Change Report Data Titles. Then edit the title
"Report Note 11" changing it to "Disclaimer Line 1:". Do the same for
notes 12 and 13 making them line 2 and 3. Then hit OK then OK. Then you'll need to put in the
actual disclaimer. Go to Reports->Misc. Project Data->Report Data for this Project. Enter the
disclaimer information you want. Some standard verbage for the 3 lines is:
"All reports are provided as confidential property of the client. This report may not be reproduced, except in full, without the"
"written consent of this testing company. This report only applies to the strength of the tested specimens and not to the in-situ"
"strength of the area described in this report. Results in this report pertain only to the actual material tested."
This process will need to be repeated for each form you are using (BASIC1.CRP for beams, BASIC3.CRP for mortar cubes etc.
You may need to copy the .CLY files to the virtual store as well. For more information about this see Copying screen layouts to the virtual store.
To add the placement date to the data entry screen go to Tools->Layout->Select Active Field Test Input Fields. On the left hand side find "Date Placed" and hit the arrow to move it to the right. Then click OK. Next to Tools->Layout->Arrange Field Data Section. Scroll to the bottom of the data entry screen and drag "Date Placed" to an area near the top where you would like it. Then do Tools->Layout->Arrange Field Data Section again to exit drag and drop mode. Let me know if you have any other questions.
Corrupted Database Problems and Solutions
- Repairing a QC-Concrete version 2 database using JetComp
- Make a backup copy of the damaged CQC-CP.MDB. You will find CQC-CP.MDB in the folder identified in the "Database" frame on the Administrator Tools form (Tools>Administrator Tools). If you cannot access Tools->Administrator Tools search for CQC-CP.MDB.
- Get JetComp from the Microsoft JetComp download page at GEOSYSTEMSoftware.com.
- Use JetComp on your damaged database. JetComp requires that you save the repaired database with a new name. In the file selection box for the destination database name, select the same file as the source, then rename it on the main JetComp screen. Use CQC-CPFixed.MDB as the name for the repaired file. If you are using JetComp4 be sure to select that the destination is a 3.x database.
- Delete the damaged CQC-CP.MDB.
- Rename CQC-CPFixed.MDB as CQC-CP.MDB
- Repairing a QC-Concrete version 2 database using Access
- Make a copy the backup database (~CQCPTMP.MDB), you will find the backup database in the QC-Concrete program folder. Your QC-Concrete program folder is identified in Help>About QC-Concrete beside the descriptor "Path". It may come in handy if all else fails.
- Make a backup copy of the damaged CQC-CP.MDB. You will find CQC-CP.MDB in the folder identified in the "Database" frame on the Administrator Tools form (Tools>Administrator Tools).
- Run Access.
- Select "Open an existing database", click on "More files".
- Navigate to and select the damaged CQC-CP.MDB.
- Access may report "The database CQC-CP.MDB needs to be repaired or is not a database file, if so click Yes, you should get the message that the database has been successfully repaired.
- If you do not get the message discussed in the previous step, and the database opens, select Tools>Database Utilities>Repair Database. You should get the message that the database has been successfully repaired.
- Immediately exit Access. Using any other Access features may cause changes to the database which will make it incompatible with QC-Concrete.
- Replacing a damaged QC-Concrete version 2 database with the internal QC-Concrete backup
- Make a backup copy of the damaged CQC-CP.MDB. You will find CQC-CP.MDB in the folder identified in the "Database" frame on the Administrator Tools form (Tools>Administrator Tools).
- Delete the damaged CQC-CP.MDB.
- Make a copy the backup database (~CQCPTMP.MDB) and move the copy to the folder where the damaged CQC-CP.MDB was. Rename the copy "CQC-CP.MDB". The location of the automatic backup database (~CQCPTMP.MDB) is either in the same folder as the main database (newer vewsions of CQ-Concrete) or in the QC-Concrete program folder (versions prior to 2.2.240 saved it there). Your QC-Concrete program folder is identified in Help>About QC-Concrete beside the descriptor "Path", or you can get it from your shortcut properties.
Click on a headline to display help
JetComp is a standalone Microsoft Access database repair program that repairs Access databases.
QC-Concrete creates a backup of the database each time QC-Concrete is run, if the option to do so is selected. See Section 9.5 of the user manual for additional information about the option to back up the database each time QC-Concrete starts.
Error Messages and Conditions
- When starting the software, "Error 70 permission denied" (followed by the path to the QC-Concrete database CQC-CP.MDB) is displayed
- When opening Tools->Options, "Note: Only local settings will be available." is displayed
- "Restricted Access Encountered" message
- "CQC-CP may be currently in use by someone else on your network...." or "There are ... users currently using the database, requested task is not unavailable." message is shown but nobody else is using the software
- Error: Out of date layout, call GEOSYSTEM for tech support.
- Error: 429 ActiveX object can't create object
- On the PC where the error is occuring log in as an administrator
- Run the QC-Concrete software, close the program then log out
- Log in as a regular user
- Run QC-Concrete to see if it starts OK
- Download FixDAO.bat to your desktop
- Right click on it and select Run as Administrator (if you don't have that option, just click on Open)
- If successful it will respond with: "DLLRegisterServer in C:[pathname]\DAO350.DLL succeeded."
- On the PC where the error is occuring exit all running programs
- Log into an Administrative account
- 32 bit systems: Click Start then Run and enter: REGSVR32
"%commonprogramfiles%\microsoft shared\dao\dao350.dll"
64 bit systems: Click Start then Run and enter: REGSVR32 "%commonprogramfiles(x86)%\microsoft shared\dao\dao350.dll" - It should respond with "DLLRegisterServer in C:[pathname]\DAO350.DLL succeeded."
- On the PC where the error is occuring, run the program's installer
- When asked, choose to install the program into a temporary folder on your desktop
- After the installation is successfully completed, immediately delete the temporary folder
- If you are asked to send your Quality Control for Concrete (QCC) database to GEOSYSTEM do the following:
- Determine the database folder (Tools > Administrator Tools - it is listed in the "Database" frame.)
- Close QCC and have all other users also close QCC.
- Navigate to the database folder and find the file CQC-CP.MDB.
- Make a compressed (zipped) copy of the file.
- Email the compressed file to MVonGunten@GEOSYSTEMSoftware.com.
Click on a headline to display help
This has been linked to anti virus software locking the database while it is being scanned. Follow the directions for excluding files from your anti virus software scans and exclude the copy of CQC-CP.MDB that you are using. The only recourse when this problem occurs is to reboot. If the problem persists after excluding the database from your anti virus scans please contact us using the form at the right.
This is a warning, not an error. The program does not allow changing any global preferences if other users have QC-Concrete open. To make changes to global settings, have all other users exit the software. If the message is displayed when you are the only user, you can manually remove them from the active user list. Go to Tools->Administrator Tools. Click on the user to be be removed, then right-click and select "delete".
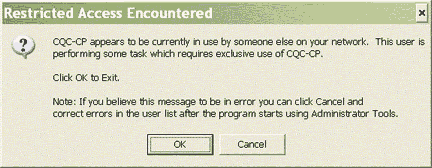
This message occurs in multi-user environments when one user is performing some program function which requires exclusive use of the database. Examples of exclusive use activities are modifying the data entry screen, changing global options, and updating the database, among others. Until the process is complete no other user is permitted to use QC-Concrete. Click OK and wait for the other user to finish.
Under certain circumstances the program may display this message when there are no other users. If that is the case, click Cancel. When the program starts, select "Tools" > "Administrator Tools" and follow the directions there to remove the false indications that others users are active.
This happens when the program does not shut down correctly and the user count is not reset to 0. To remedy the problem, press "N" then edit the list of program users and delete the user who is not actually in the program: Go to "Tools" > "Administrator Tools", right-click on each listed user (except for yourself) then select Delete. That will remove the extra users until they actually run the program again.
To remedy this problem, exit the QC-Concrete program, then open the folder the program is installed in. Delete *.NLY from that folder. If you are unsure about how to do this, contact GEOSYSTEM support using the form on this page.
There are 4 procedures that typically remedy this problem.
First procedure - try running the software once while logged into an Administrator account:
Second procedure - register DA0350 using FixDAO.bat:
Third procedure to try - if the second does not help, try manually registering the database engine:
Fourth procedure to try - if you are using a networked workstation, install into a temporary local copy:
Envelopes and Labels
- Can a DYMO label printer be used with QC-Concrete?
- Using Windows Notepad or another text editor (not a
word processing program), open the file
CQC-CP.INI, which you'll find in the program's installation folder. (If you don't know where that is, start the program and click Help > About and it will tell you the folder name.) - In the file you'll find a
[Report]line; underneath, you'll need to add the following two lines:
EPI="DYMO LabelWriter 400,130,C12B"
ENVFIELDS="CLIENT,CCOMP,PROJECT,PROJECT2,PROJECT3,PROJECT4"
Your printer may be named differently than in this example, so replace the "Dymo LabelWriter 400" with the name listed for your label printer in the "installed printers" list you see when you select Reports > Setup Printer. - In the same EPI line, the
130is the label size (130 corresponds to the Dymo 30256 label). This'll need to be changed if you use a different label size — use the support contact form to check for the proper number for your label dimensions. - In the same EPI line,
C12Bindicates the label will be printed in Courier 12 point, bold font. You may change it to one of the following options: C12, C12B, C10, C10B, C8, C8B, A18B, A16B, A14B, A14BI, A12, A12B, A12BI, A10, A10B, A10I. (The I is italic, the A is Arial.) - On the Report Selection dialog check the box to "Include option to print envelopes following reports".
- Ater the reports are printed, you'll get some envelope printing options: Where the word "Envelope" appears, think "Label". Use the "one label per project" option if you will send all the reports together. You cannot use the "Print labels for distribution list" option because your distribution list does not include addresses. And you can ignore "Require at least..."
Click on a headline to display help
Yes, to do so follow these steps:
To print labels:
Installation Questions
- Connecting a new workstation to an existing database
- Open the software on a workstation where it's already installed.
- Look at Tools > Administrator Tools > Database.

Make a note of the CQC-CP.MDB database folder. - On the new workstation, go to the same screen (Tools > Administrator Tools > Database) and click on Browse for a new database location.
- Set the database location to be the same as noted from the old machine.
- Transferring QC-Concrete settings to new standalone installations
- The
User Settingsfor QC-Concrete are saved in the configuration file CQC-CP.INI. Find it in the program folder of the existing installation and copy it to the new installation. - The
Report Templatesare files with the .CRP extension. Find them in the program folder of the existing installation and copy all of them to the new installation. - The
Data Entry Formsare files with the .CLY extension. Find them in the program folder of the existing installation and copy all of them to the new installation. - The
Break List Formsare files with the .BRP extension. Find them in the program folder of the existing installation and copy all of them to the new installation. - The
Summary Report Formsare files with the .SRP extension. Find them in the program folder of the existing installation and copy all of them to the new installation. - Finally, set the program up to use the existing database (see above) and same report templates as the existing installation. See section 3.3.1 of the User's Guide for how to select report templates.
- QC-Concrete is installed on a server, but does not run on workstations
- Log into the user's workstation using an administrative account.
- Delete VERCHKD.INI from the Windows folder.
- Using the software's downloadable installer, install QC-Concrete onto the workstation.
- Reboot the workstation.
- Run QC-Concrete on the workstation. If the program does not run, use the support form on this page to contact GEOSYSTEM technical support.
- Run the server copy of QC-Concrete. If it does not start, contact GEOSYSTEM technical support.
- Log off of the administrative account and log on as the normal user.
- Make sure that the server-installed copy of QC-Concrete runs.
- If everything is OK, log back onto the administrative account and delete the locally-installed copy of the software. DO NOT UNINSTALL: only the program folder should be removed, the system components installed in the system folder are necessary.
- Reinstalling QC-Concrete
- Make a backup copy of your database.
- Request a download link for the program's installer.
- Install your software again to the same folder that holds the current copy.
- Run the re-installed QC-Concrete program.
Click on a headline to display help
For more information see section 9.7 of your QC-Concrete User's Guide.
It is recommended that you do not use standalone installations of QC-Concrete. It is easier to maintain if there is only one installation, and all users share the same program. If you need to have multiple installations they should still all share the same database. See Connecting a new workstation to an eisting database for more information about sharing databases. All of your installations should use the the same report forms and may use most of the same configuration settings, although some will be different for each workstation. Here are instructions for making a new standalone installation run like another installation.
The following sections refer to the program folder which can be determinded by going to Help->About. It listed as the Path.
This procedure will save all of your current setup options, screen layout, and other preferences:
Miscellaneous Topics
- What is the password for changing the report selection mode?
- Puttng QC-Concrete into diagnostic mode
- Click Start, in the search bar enter SYSDM.CPL and hit enter
- Select the Advanced tab
- Click on "Environment Variables"
- If CQC-CPDIAG exists select it, click "Edit"
- If CQC-CPDIAG does not exist, under "User Variables for (username)" click on "New" and enter the variable name: CQC-CPDIAG
- Enter the variable value:
/D - To turn off diagnostic mode, repeat the above steps but the
value should be
"/N" - Refer to the Sending the Diagnostic File To Us section further down for instructions on getting the resulting diagnostic file to us
- Click Start, Run, then for Run->Open enter SYSDM.CPL and hit enter
- Select the Advanced tab
- Click on "Environment Variables"
- If CQC-CPDIAG exists select it, click "Edit"
- If CQC-CPDIAG does not exist, under "User Variables for (username)" click on "New" and enter the variable name: CQC-CPDIAG
- Enter the variable value:
/D - To turn off diagnostic mode, repeat the above steps but the
value should be
"/N" - Copying screen layouts to the virtual store
- Auditing the database
Click on a headline to display help
If this selection is changed the data is accessed in a substantially different way. If you have been using the Placement Date for Report Selection then your Report Selection Mode looks like this:
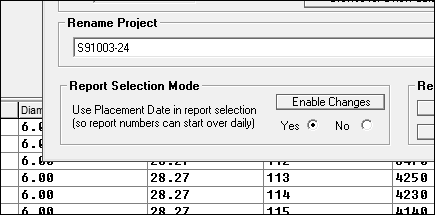
If that is the case and you want to switch to Not using Placement Date there is an important requirement. This change can be made ONLY if you have been uniquely naming reports in each project. If, for example, you have a "Project A" with:
11/13/13 Report1
11/13/13 Report2
11/13/13 Report3
and
11/14/13 Report1
11/14/13 Report2
11/14/13 Report3
you CANNOT change modes. On the other hand, if you have been uniquely naming reports for each project, you will be OK to change the Report Selection Mode. For example, you have a "Project A" with:
11/13/13 Report1
11/13/13 Report2
11/13/13 Report3
and
11/14/13 Report4
11/14/13 Report5
11/14/13 Report6
Your reports ARE uniquely named, and you can switch modes. If you feel this is the case, you can switch modes by first making a backup of the database. This is in case your report names were not completely unique in each project and you need to switch back.
To prevent unauthorized alteration of this setting it is password protected. For the password please use the support form on this page.
Diagnostic Instructions for Windows Vista, 7, 8 and 10
To set the program to start in diagnostic mode the environment
variable CQC-CPDIAG must be set. The value it should have is /D. To
set it, do the following steps:
Diagnostic Instructions for Windows XP
To set the program to start in diagnostic mode the environment
variable CQC-CPDIAG must be set. The value it should have is /D. To
set it with Windows XP do the following:
Sending the Diagnostic File To Us -- All Operating Systems
After running QC-Concrete to produce the diagnostic file, email the resulting file to us. You will find it in the QC-Concrete database folder: To locate that folder, run QC-Concrete, then click on Tools > Administrator Tools. In the Database frame the path to the CQC-CP database is given. Navigate there to find the diagnostic log, CQC-CP.LOG, and attach it to an e-mail.
Some versions of Windows have a security feature called the "Virtual Store". Your GEOSYSTEM screen layout files, the .CLY files, may have automatically been moved there by Windows. You can check to see if that is the case, or have your IT support department check. Look for the following folder on your computer:
C:\Users\###\Appdata\Local\VirtualStore\Program Files (x86)\$$$
Where "###" is your user name and "$$$" is the name of your GEOSYSTEM program folder (usually GEOSYS). An example of this might be
"C:\Users\JohnDoe\Appdata\Local\VirtualStore\Program Files (x86)\GEOSYS"
or something close to that. Appdata is a system folder so you will need to have Windows set to display system files, your IT department can help you with that
If you have that folder see if it has BASIC0.CLY. If it does, manually update them by copying the .NLY (not the .CLY) files from your QC-Concrete installation folder to the QC-Concrete virtual store folder. The next time you use QC-Concrete all the expected prompts for the data entry screen will be there. If they are not, copy all of the .CLY files from your QC-Concrete installation folder to the QC-Concrete virtual store. This may change some of your data entry layout, if it does, change it back to the way you like it and it should be fine. Another change you may need to make is with the disclaimer data entry prompts. See the help tip How do I add a disclaimer to the bottom of a standard, BASIC form, like BASIC0.CRP?
Over time, errors may accumulate in the QC-Concrete database. They may be reports without a placement date, or breaks without a report number. Keeping these errors at a minimum will improve the performance of QC-Concrete. Instructions are provided below to help you perform an audit and clean up database errors.
Go to Tools/Administrator Tools. In the Database Maintenance section click on Edit. Enter TELLPW to get the 4 digit password for today then click on Audit Database->Audit Now. Click on the Project Audit tab then click on Write Results (and make a note of the file name it gives you.) Then click on the Report Audit tab and click on Write Results. Then click on the Break Audit tab and click on Start then click on Write Results. Then click on the Mix Audit tab and click on Write Results. Then click on Quit.
Open "Write results" text file which you noted earlier containing the results of the audit. It lists any questionable entries in the database.
Some questionable entries may be the result of errors in early versions of QC-Concrete. For instance, some early versions allowed duplicate reports to be started. Other early versions would sometimes save the wrong placement date with a specimen, or not recalculate the break date when the age or placement date changed. All these errors have been corrected with the most current release of the program, however the invalid entries can only be repaired by the user.
Invalid entries such as these should be remedied by the user to enhance the performance and accuracy of the database. The audit report is intended to assist you in doing this. The repair procedures are provided in the audit report. Before making any changes to the database be sure you have made a backup of the database (CQC-CP.MDB), in the event that you make changes which were incorrect you can revert back to the original.
As an example, you may see an entry in the audit report, field data audit section like:
Notes Project Number Report Number Placement Date
2 Duplicate Reports ABDC 1 1/1/2001
That means there are 2 report number 1 records for project ABCD. The remedy listed in the audit is:
***** remove duplicate reports using Administrator Tools - Edit Database.
That means you would go to the administrator tools section of QC-Concrete, database maintenance section, and determine which of the 2 reports is the valid one, and delete the other. Deleting a report is done by clicking on the row selector and pressing Delete.
Some remedies do not require using Administrator Tools: You may see a remedy such as:
Notes Project Number Report Number Placement Date
Report without placement date ABCD 1
That means the report does not have a placement date. The remedy listed in the audit is:
***** add a placement date or delete the report
That means you would recall that particular report as you normally would to make changes to it. Then add the placement date. If the report is not needed, simply delete it.
Can't find an answer to your question?
Contact us through the form below:
